Inhalt: |
|---|
| AWeb Programmeinstellungen |
| -Bildschirmmodus auswählen |
| -Download-/Temporärer Pfad festlegen |
| -Standardprogramme festlegen |
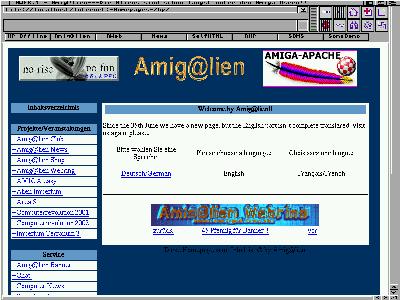
| AWeb Browsereinstellungen |
| -HTML/JavaScript Empfindlichkeit festlegen |
| -Zeichensätze festlegen |
| -HTML Ausdrücke festlegen |
| -Farben festlegen |
| -Anzeiger festlegen |
| AWeb GUI-Einstellungen (grafische Benutzeroberfläche) |
| -Knöpfe festlegen |
| -Buttons/Arbeitsanimation festlegen |
| AWeb Netzwerkeinstellungen |
| -Startseite festlegen |
| -Allgemeines festlegen |
| -Proxy festlegen |
| -Privatleben |
| -Mail/Newseinstellungen |
| AWeb Hotlist |
| -Homepage in Hotlist eintragen |
| -Hotlist bearbeiten |
| AWeb Puffer (Zwischenspeicher) |
| -Allg. Pufferfestlegungen |
| -Puffer nutzen |
| -Puffer aufräumen |
| Sonstiges |
| -AWeb beschleunigen |
| -Wichtig!! |
| -Autor |
 ihr die rechte Maustaste und geht oben in das Menü Einstellungen und Programmeinstellungen. Für einen neuen Bildschirm könnt ihr nun bei "Öffne auf" die Einstellung auf "Eigener öffentlicher Bildschirm" stellen. Dann muss nur noch der B
ildschirmmodus eingestellt werden. Für alle, die nicht wissen, welcher genommen werden muss, können ja den von der Workbench nehmen.
ihr die rechte Maustaste und geht oben in das Menü Einstellungen und Programmeinstellungen. Für einen neuen Bildschirm könnt ihr nun bei "Öffne auf" die Einstellung auf "Eigener öffentlicher Bildschirm" stellen. Dann muss nur noch der B
ildschirmmodus eingestellt werden. Für alle, die nicht wissen, welcher genommen werden muss, können ja den von der Workbench nehmen. einstellen, d.h. wie sich AWeb bei Fehlern bzw. bei unbekannten Befehlen verhalten soll. Hier sollte man den HTML-Modus auf "Kompatibel" schalten. Wer allerdings selber programmiert, sollte zum Testen seiner Seite lieber den Modus "Streng" benutzen.
einstellen, d.h. wie sich AWeb bei Fehlern bzw. bei unbekannten Befehlen verhalten soll. Hier sollte man den HTML-Modus auf "Kompatibel" schalten. Wer allerdings selber programmiert, sollte zum Testen seiner Seite lieber den Modus "Streng" benutzen.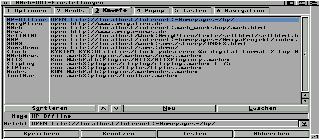 sollte man zu "Einstellungen/GUI-Einstellungen/Knöpfe" gehen. Dort kann man durch einfaches Markieren eines Eintrages und anschließendes Drücken von "Löschen" einen Eintrag aus der
sollte man zu "Einstellungen/GUI-Einstellungen/Knöpfe" gehen. Dort kann man durch einfaches Markieren eines Eintrages und anschließendes Drücken von "Löschen" einen Eintrag aus der Liste nehmen und durch das Klicken auf "Neu" mit dem anschließenden Ausfüllen des Punktes Name (Eingabe mit Enter abschließen) und Befehl (OPEN file//localhost:Partition/schublad/datei ; OPEN file://www.irgendeine_domain.de oder seht euch mal die anderen Standardbeispiele an) einen Eintrag hinzufügen.
Liste nehmen und durch das Klicken auf "Neu" mit dem anschließenden Ausfüllen des Punktes Name (Eingabe mit Enter abschließen) und Befehl (OPEN file//localhost:Partition/schublad/datei ; OPEN file://www.irgendeine_domain.de oder seht euch mal die anderen Standardbeispiele an) einen Eintrag hinzufügen. Optionen ein Eingabefeld für "Homepage". In dieses könnt ihr dann eine Startseite eintragen (z.B. http://www.ich-liebe-amiga.hurra oder für eine Datei auf
der Festplatte file://localhost/Work:amiga.html).
Optionen ein Eingabefeld für "Homepage". In dieses könnt ihr dann eine Startseite eintragen (z.B. http://www.ich-liebe-amiga.hurra oder für eine Datei auf
der Festplatte file://localhost/Work:amiga.html).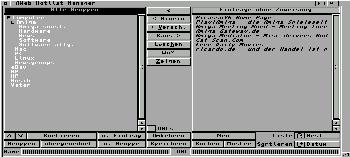 von den ganzen Buttons im AWeb Fenster aufnehmen (Standardeinstellung).
von den ganzen Buttons im AWeb Fenster aufnehmen (Standardeinstellung).Dieser Workshop wurde von Ricco Clemens erstellt und die Rechtschreibung wurde von Martin Schaller kontrolliert. Falls es noch Fragen oder Verbesserungsvorschläge (Wer sagte hier etwas von Fehlern???) gibt, dann schreibt mir bitte eine Mail.
Dieser Workshop kann auch auf anderen Homepages veröffentlicht werden, vorausgesetzt, es wird nichts außer meiner Erlaubnis verändert.